Allora prima di tutto se non avete gimp lo potete scaricare
quiè un programma open source quindi niente paura
 Prendiamo l'immagine del pet che vogliamo cambiare ed apriamola con gimp
Prendiamo l'immagine del pet che vogliamo cambiare ed apriamola con gimpin questo caso io ho scelto un chibi tutani e lo colorerò con i colori del lillac
Convertiamo l'immagine in scala di grigiper farlo dobbiamo selezionare dal menù:
immagine -> modalità -> scala di grigiPer poter colorare la nostra immagine dobbiamo impostarla come RGB quindi come sopra dal menu
immagine -> modalità -> RGBe avrete questo risultato
 Creiamo un nuovo livello trasparente
Creiamo un nuovo livello trasparenteper farlo andiamo a schiacciare l'icona con disegnato un foglio in fondo a sinistra del nostro pannello strumenti selezioniamo trasparenza e poi ok
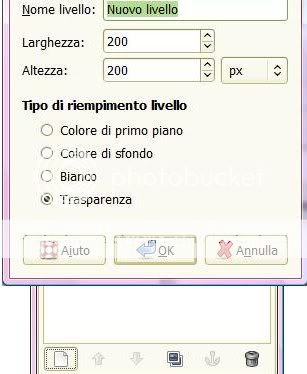
(overlay xD)
Sempre tenendo selezionato il livello trasparente possiamo iniziare a colorare.non vi preoccupate se andate fuori dai bordi con il livello sovrapposto non si vede

Per ogni parte diversa che fate aprite un nuovo livello trasparente (ovviamente tutti impostati su sovrapposto)
es: pelle su un livello..passiamo agli occhi e aggiungiamo un altro livello..e così via
cosa fare se il colore è troppo chiaro a non ci soddisfa?
dupplicate il livello in cui state lavorando e cambiate in caso l'opacitàper duplicare il livello: tenendo selezionato il livello in cui stiamo lavorando schiacciamo duplica livello
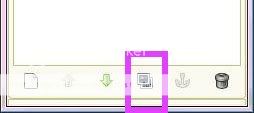
perchè se salvate in jpg l'immagine potrebbe perdere qualità
ed ecco il mio risultato

 Basi Chiare e Basi Scure
Basi Chiare e Basi Scure
Come posso utilizzare una base chiara? es: glacieraprite l'immagine e seguite questi passaggi:
menù immagini -> modalità -> RGBpoi
menù immagini -> modalità -> scala di grigie per finire
menù immagini -> modalità -> RGBaprite un nuovo livello in trasparenza, selezionate modalità sovrapposto e riempite il livello con il colore che avete scelto
per colorarlo non ci resta che aprire un altro livello in trasparenza e selezionare nelle modalità
moltiplicatoreper sistemare il colore dobbiamo giocare con l'opacità
e cancellare le zone che non ci interessano con lo strumento
gommaconsiglio di farlo ingrandendo l'immagine con lo zoom
andate avanti a colorare aprendo un livello trasparente per ogni parte (ovviamente ogni livello dovrà essere in modalità moltiplicatore)
e alla fine
salvate sempre in pngCome posso utilizzare una base scura? es: blood red o nightmareaprite l'immagine e seguite questi passaggi:
menù immagini -> modalità -> RGBmenù immagini -> modalità -> scala di grigimenù immagini -> modalità -> RGBcome vedete la base a questo punto è ancora troppo scura
quindi andate nel menù:
colori -> livelliregolate a vostro piacimento il valore
livelli di ingressoquesto sarà il risultato


seguite gli altri passaggi della guida e avrete finito
cosa dite? è chiara? se avete domande o punti da chiarire ditemi

nei prossimi giorni posterò anche i passaggi per photoshop
Edited by Darknya - 7/8/2010, 17:33


